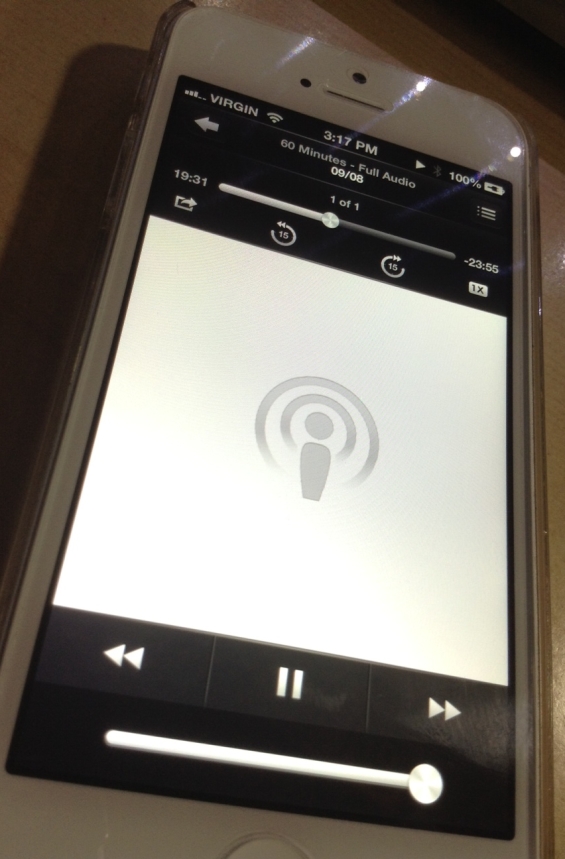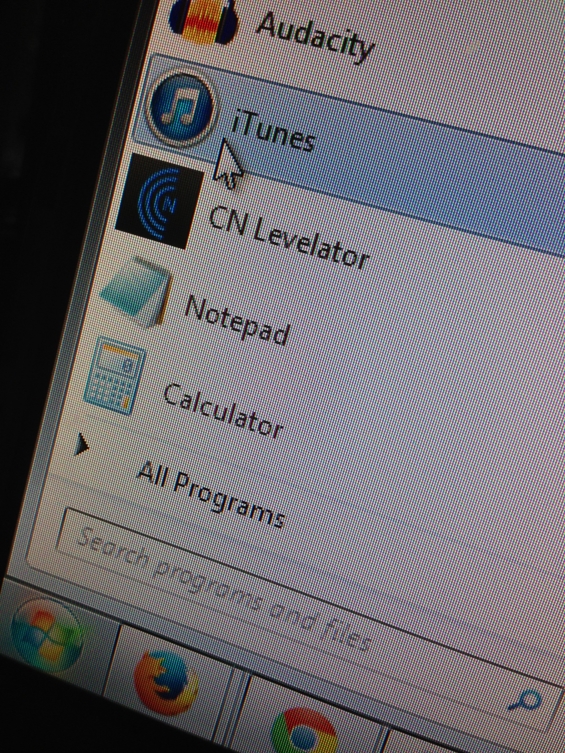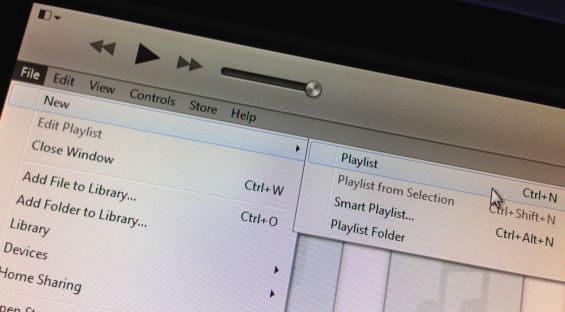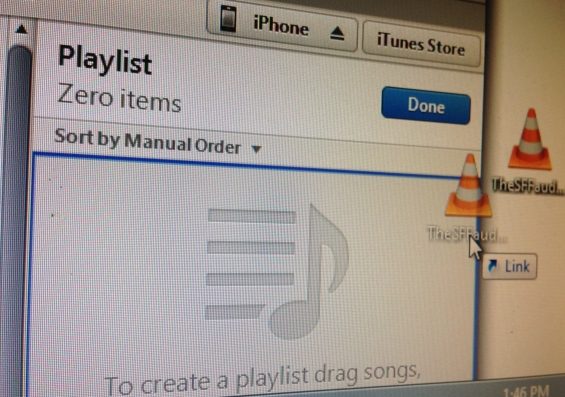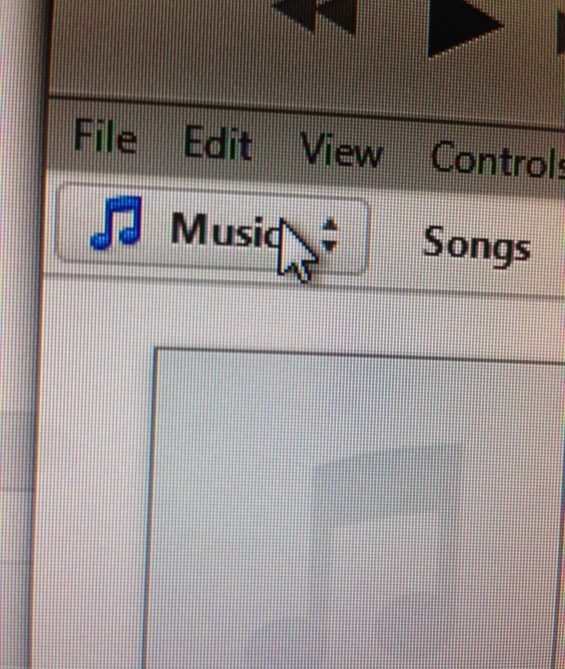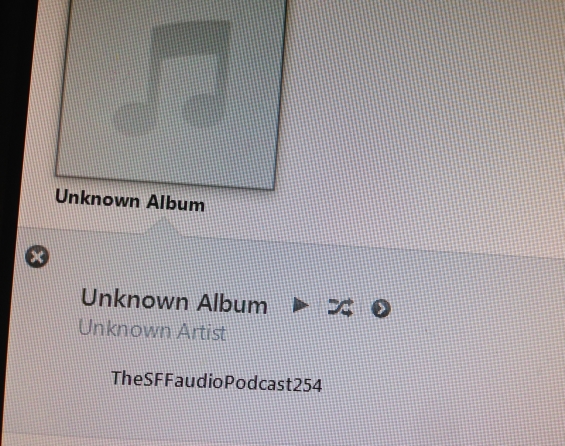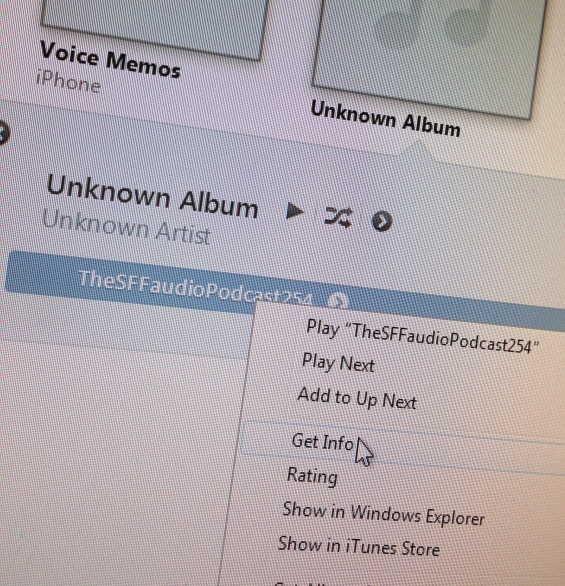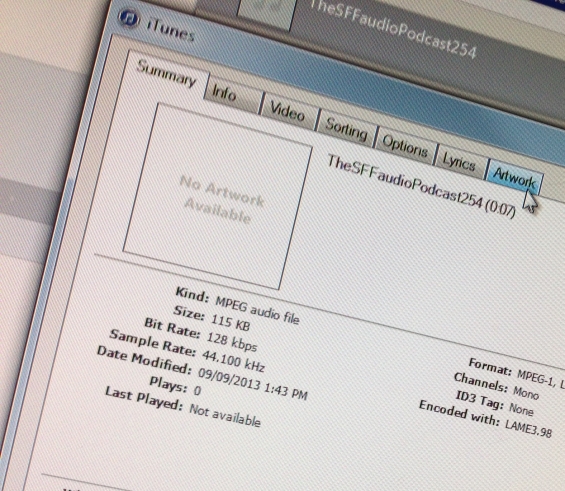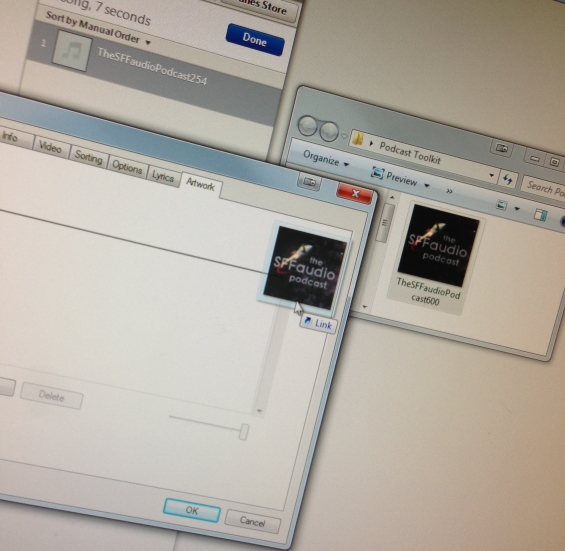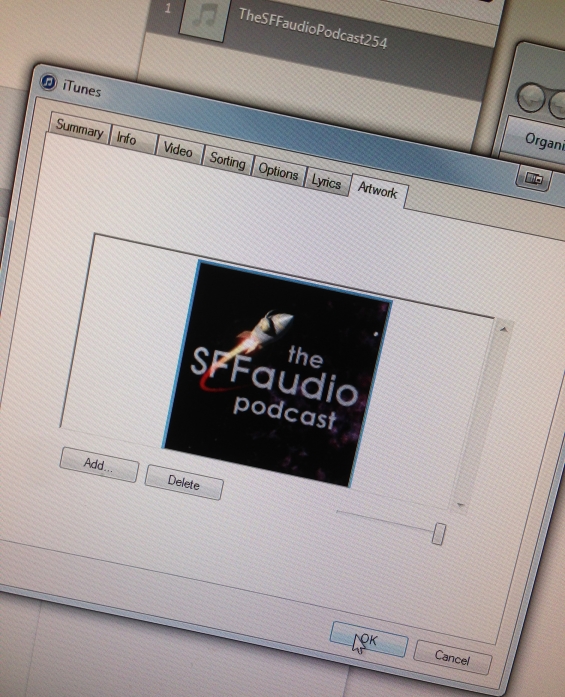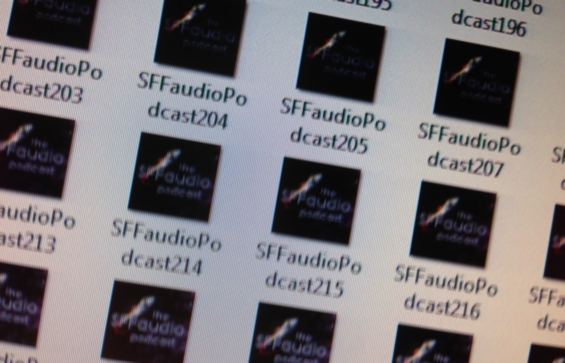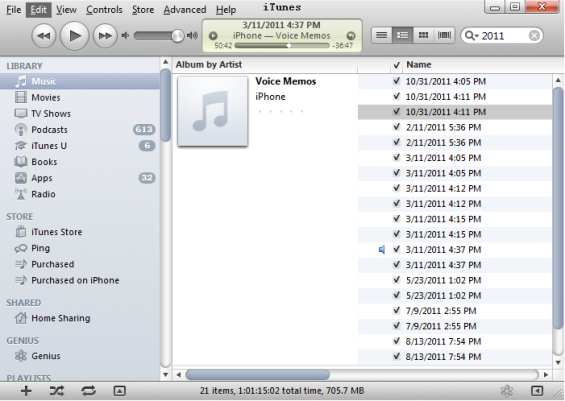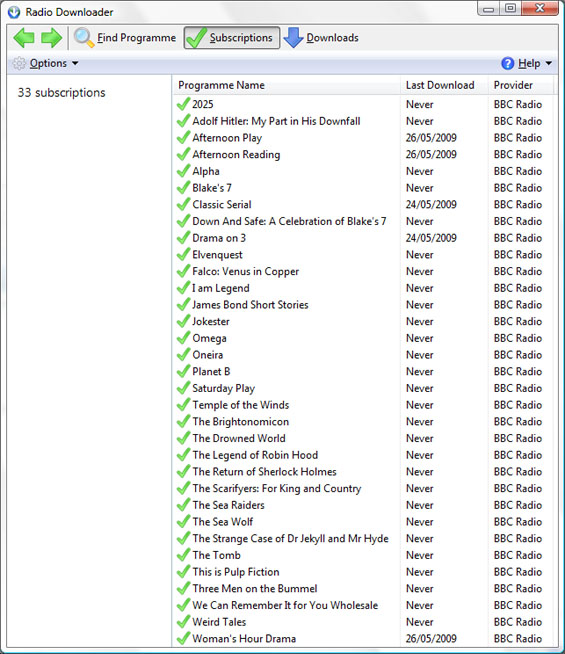“DREAM MACHINE” Personal Audio System
Product number: ICF-CS15iPN (Lightning Connector clock radio dock)
Manufacturer: Sony
UPCs: 027242866072 (silver), 027242866089 (black)
I listen to a lot of audiobooks and podcasts, but also radio. And since 2004, for those podcasts and audiobooks, I’ve been using Apple devices with the ubiquitous 30-pin dock connector. As the 30 pin dock connector has been upgraded over the years it’s meant I’ve had to swap docking equipment a couple of times already. For the last few years my go to dock/charger/clock/radio had been Sony’s ICF-CS10iP aka the “Dream Machine.” I actually had four of them: One for my bedside, one on my computer desk, one in my classroom, and one in my bathroom (for listening in the shower). The ICF-CS10iP was a robust tabletop machine. In my experience it could charge an naked iPhone 3, 3GS, 4, or 4S, and it could do so for even those wearing most iPhone cases. One thing it couldn’t do was charge (or dock) any iPad.
When I heard about Apple’s “Lightning Connector” last year I knew that the hardware I’d been using, and appreciating, would eventually come to an end. I started worrying when, last year, I got an iPad Mini (which uses a Lighting Connector). And then, recently, when I received an iPhone 5 as a gift, I knew the days of my wonderful ICF-CS10iP were coming to a close. There is actually a LIGHTNING TO 30 PIN ADAPTER available, $35 CDN from the Apple store (or a whole lot cheaper online), and it will fit and work with the ICF-CS10iP. In fact it is very usable there. That’s how my mom has adapted to the new connector. But for me stacking an iPhone on top wasn’t the ideal solution. So, I started looking into a replacement.
The Sony ICF-CS15iPN is the replacement I’ve been looking for. It has the same general shape as the ICF-CS10iP, but has actually been completely redesigned. Most importantly the Lightning Connector dock is on a swivel and is raised up. This allows for an even wider range of cases, and that’s important as I tend to have a thick case.
The controls have also been rearranged and reorganized into three separate tiers. The front most tiers (near the connector) deal with the dual alarms. The topmost tier deals with power, volume, input, and radio controls. And the rearmost buttons (invisible from the front but raised near to the top) deal with infrequently used but necessary programing like time settings and tuning. Like the ICF-CS10iP the ICF-CS15iPN comes with a simple and handy multifunction remote control.
Now the official documentation suggests that the ICF-CS15iPN is only compatible with the iPhone 5, iPod touch 5th generation, and iPod Nano 7th generation. But I can confirm it can also dock with and sync with the iPad Mini. The official documentation does not mention this functionality. Maybe the increased power needed to charge an iPad Mini will overtax the power supply? Perhaps, but I’ve not had any problems so far (after about three months worth of use).
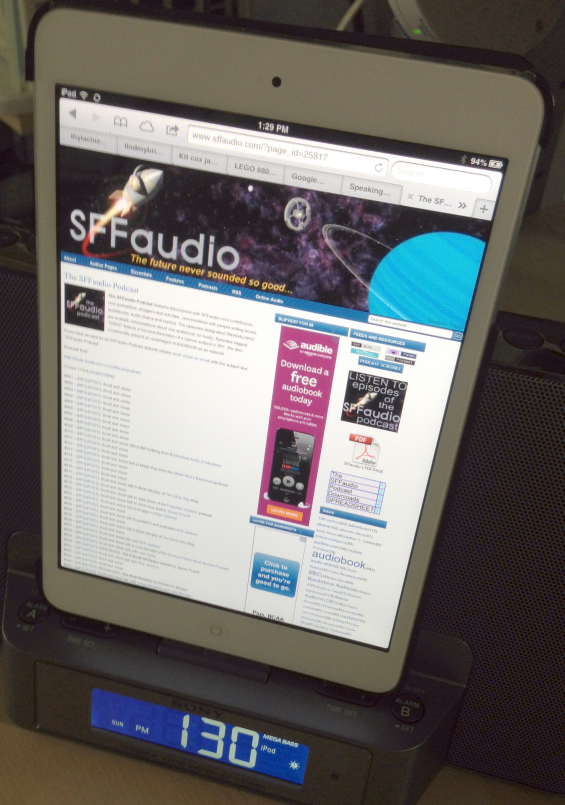
A free app, oddly titled “D-Sappli“, available in the iTunes App Store, though getting poor reviews, seems pretty serviceable to me. It has a feature to sync your Apple device’s time and radio station presets with the dock (presumably for frequent travelers), allows for a sleep timer (usable for audiobooks), a music play timer (I havent tried it) and a sleep timer (for when the app is running). The main feature of the app though is the larger display screen of the time. The ICF-CS15iPN has a fairly large screen, but the option to have the clock running on your iOS device is there.

Now for the hard part. Sony products have a terrible naming system. Their “Clock Radio” models, I have learned, all start with “ICF” – it took a whole lot of digging to figure out which model was which, and which was still available, and at which stores. Even when I thought I had the model number right the various iterations ended up being confused a lot of the time. To make things even more confusing the model ICF-CS15iPN comes in two different colors, “Silver” and “Black” and these are sometimes tacked on to the model number at the end as “SL” or “BK” (ICF-CS15iPNSL or ICF-CS15iPNBK).
I now have three ICF-CS15iPN devices now, and I use each one daily. The ICF-CS15iPN is fairly expensive, retail being $120 CDN, but the build quality, solidity, and sound quality all make me very satisfied.
Posted by Jesse Willis